LAB 1
Getting Started
“It’s harder to read code than to write it” - Joel Spolsky
Installing Visual Studio Code
Visual Studio Code (VS Code) is an IDE that allows you to edit code (along with a wide array of things, including writing guides in markdown, like this one).
- Go to the VS Code website to download it
- Click on the correct download for your operating system (OS)
- Click on the downloaded .exe file
- You should see the following window:
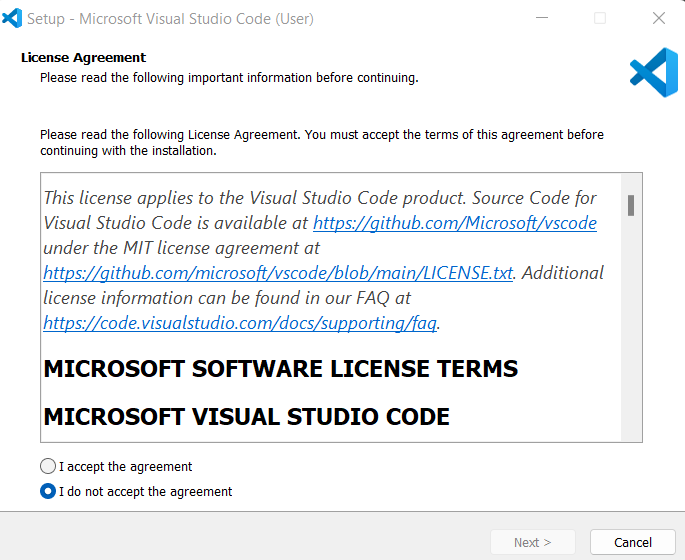
- Blindly accept/click next on all of the following steps. VS Code should be installed promptly.
Getting Your CSE 15L Account
You need your CSE 15L Account in order to do this lab.
You can find that here
It is highly advised NOT to change your password through this lab. More than one student, including me, has gotten issues when doing that.
The Actual Lab Portion
- Make sure to ask when you have questions or things constantly break
Remotely Connecting
- Your computer, the “Client,” is connecting to another, the “Server”
To remote connect, we will need to open up a terminal. You can open up a terminal in one of two options:
- In VS Code, use CTRL or Command + ‘.
You can also use Terminal ► New Terminal
- Windows: Windows Key + R, type in “cmd” and enter.
Mac: Command + Space, Type in “Terminal” into the bar.
In the Terminal, type out the command below.
Replace the [YOUR-USER-NAME] with your CSE 15L user name.
ssh [YOUR-USER-NAME]@ieng6@ucsd.edu
You will likely get prompted with a message like this if this the first time you connect:
The authenticity of host 'ieng6.ucsd.edu (128.54.70.227)' can't be established.
RSA key fingerprint is [IGNORE THIS]
Are you sure you want to continue connecting (yes/no/[fingerprint])?
Type in yes and enter to connect.
According to Professor Joe Politz, if a prompt like this appears when you’re connecting to a server you connect to often, “it could mean someone is trying to listen in on or control the connection.”
You should see a prompt for a password now. Type your password in. You won’t be able to see your password as your typing it. There have been students confused by this and thinking that their keyboards broke.
You should now see something like this: 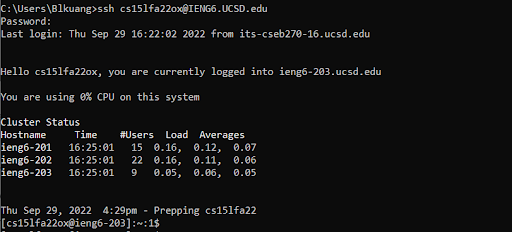
Once you see the file path on the left change, you’ll know that you are connected remotely.
You are now running in the server.
Run Some Commands
Now that you’re in the server, run some commands that you’ve (hopefully) learned in class. 
Commands to Try:
cdlscpcat
Moving Files over SSH with scp
To move over files, we need to make a file. For this example, make a file named “WhereAmI.java” and copy the following JAVA code into it
class WhereAmI {
public static void main(String[] args) {
System.out.println(System.getProperty("os.name"));
System.out.println(System.getProperty("user.name"));
System.out.println(System.getProperty("user.home"));
System.out.println(System.getProperty("user.dir"));
}
}
Then, in your terminal, compile and run the program using the commands below:
javac WhereAmI.java
java WhereAmI
You should see file paths be printed. If you don’t consult a local TA.
Then, type in this command in the directory you made the java file in:
scp WhereAmI.java [YOUR-USER-NAME]@ieng6.ucsd.edu:~/
Then, use SSH to log into ieng6. You should be able to use
javac WhereAmI.java
java WhereAmI
in the server terminal now. (See below) 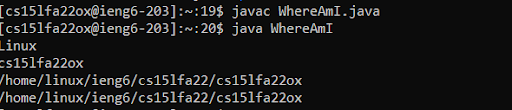
SSH Keys
Isn’t it annoying to keep typing your lengthy (and perhaps complex) password everytime you want to use ssh to access the server? Well now you can stop doing that! (After you do this somewhat lengthy and perhaps complex step).
ssh keys uses a system where you, the client, have a private key, and the server has a public key.
This system of “authentication” acts similarly to using a password, but uses the files on your and the server’s computer instead.
On the client:
ssh-keygen
Generating public/private rsa key pair.
Enter file in which to save the key (/Users/[YOU]/.ssh/id_rsa): /Users/[YOU]/.ssh/key
Enter passphrase (empty for no passphrase):
Enter same passphrase again:
Your identification has been saved in /Users/[YOU]/.ssh/key.
Your public key has been saved in /Users/[YOU]/.ssh/key.pub.
The key fingerprint is:
------Ignore------
The key's randomart image is:
+---[RSA 3072]----+
You will see random characters here
+----[SHA256]-----+
Remember to put your computer user in the [YOU] portion. For the passphrase, just press enter.
Here’s how it should roughly look:
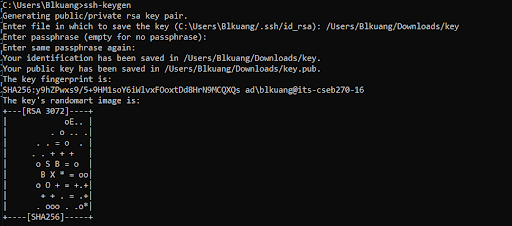
You will then see that
Then, run an scp on the client side to copy over your key file to the server

Great! You can now connect to the server without using your password.
Optimizing Remote Running
Now, you’re going to try to create a process where you can make a local edit to WhereAmI.java and comfortably run it.
You can put the commands you want to run in quotes " " after an scp
For example,
ls, javac, java, catetc.
